It's Friday again, so we're going to get a bit geeky. Today, though, instead of talking about something interesting, useful, or fun you can do in Terminal, we'll be talking about something you can do to Terminal: colorize its windows and fonts. Sure, you probably know you can do that already—just select the Terminal -> Window Settings menu item, then choose Color from the pop-up menu in the Terminal Inspector window that appears. You can then choose from a number of pre-defined color schemes, or set up your own custom colors for things like Cursor, Normal Text, Bold Text, and Selection.
- Mar 16, 2021 Use AirDrop on your Mac With AirDrop, you can wirelessly send documents, photos, videos, websites, map locations, and more to a nearby Mac, iPhone, iPad, or iPod touch. Share content with AirDrop Open the file that you want to send, then click Share button in the app window.
- Drop Alt High Profile - 5 Pin PCB I was watching BadseedTech latest youtube video and he mentioned that Drop was going to be putting 5 pin holes in their PCB for the Drop Keyboards. Since their new Keyboard the Carina has the 5 pin pcb.
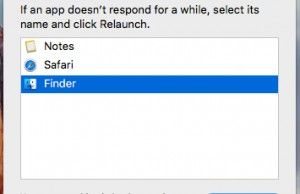
But, as with many things in OS X, there's more than one way to accomplish this task. In this case, the alternative answer is a long-standing Mac OS feature: drag and drop. That's right; you can colorize your Terminal window by dragging and dropping color swatches onto things within Terminal's window. Why might you want to do this, instead of just using the built-in Colors panel in the Terminal Inspector? I'm not sure I can answer that; I find that I personally use each method about half the time, perhaps depending on my mood or the phase of the moon. The point of this hint is to merely show you how, not argue persuasively as to which method is best!
Eldritch Drop Mac Os X
It was released on July 28, 2017 for Windows, Mac OS, Linux, and PlayStation 4. Area 4643 mac os. A definitive version of the game, Sundered: Eldritch Edition, was released on December 21, 2018 for Nintendo Switch and Xbox One and on May 26, 2020 on Stadia. Navigate to the Diablo II folder on your mac. You should find a directory called 'Save'. Here, you should see files with your character's names, and extensions like.d2s.key and.ma0. Copy this to Desktop for later use, and move the whole folder to the trash.

But, as with many things in OS X, there's more than one way to accomplish this task. In this case, the alternative answer is a long-standing Mac OS feature: drag and drop. That's right; you can colorize your Terminal window by dragging and dropping color swatches onto things within Terminal's window. Why might you want to do this, instead of just using the built-in Colors panel in the Terminal Inspector? I'm not sure I can answer that; I find that I personally use each method about half the time, perhaps depending on my mood or the phase of the moon. The point of this hint is to merely show you how, not argue persuasively as to which method is best!
Eldritch Drop Mac Os X
It was released on July 28, 2017 for Windows, Mac OS, Linux, and PlayStation 4. Area 4643 mac os. A definitive version of the game, Sundered: Eldritch Edition, was released on December 21, 2018 for Nintendo Switch and Xbox One and on May 26, 2020 on Stadia. Navigate to the Diablo II folder on your mac. You should find a directory called 'Save'. Here, you should see files with your character's names, and extensions like.d2s.key and.ma0. Copy this to Desktop for later use, and move the whole folder to the trash.
Eldritch Drop Mac Os 11
So how do you get the OS X color picker on the screen? Just find any program that can display it, such as, well, Terminal. After selecting the Color pop-up menu in the Terminal Inspector window, click on any of the color boxes next to Cursor, Normal Text, Bold Text, or Selection, and the standard OS X Colors window will appear. Don't actually click a color yet, or you'll change the appearance of whatever it was you clicked. Instead, close the Terminal Inspector window, leaving the Colors window floating freely onscreen.
There are four objects whose colors you can set via drag-and-drop: window background, cursor, bold text, and regular text. The best way to experiment with the look of these four items is to get them in one Terminal window, and the easiest way I know to do that is to open a man page for some Unix command—try man bash, for instance, and you'll see something like this (depending on your font and window settings, of course):
Mac Os Download
In this image, you can see bold text (yellow), normal text (off white), the cursor (orange square at the bottom), and the background color (black). To change any of these objects' colors, drag and drop a color swatch from the Colors window directly onto the object whose color you wish to change. If I want to change the cursor's color, for instance, I would drag and drop a color swatch onto the orange square at the bottom of the screen. Similarly, to change the background, I would drop the color swatch onto any area of the window not occupied by text. You feel a draft. mac os. Here's a brief clip of how it looks in action:
Repeat as necessary with varying colors until you have a scheme you like, and you're either done (if you only wish to use this theme temporarily) or almost done (if you want to make it permanent). To make your color selections permanent, call up the Terminal Inspector again and click the Use Settings as Defaults button at the bottom of any of the Terminal Inspector's panels. A demons puppet mac os.
Mac Os Mojave
Not everyone will think this method is any easier than the click-the-squares method, but at least now you know that it's possible.
A basic technique on the Mac is to drag and drop an object. You can use this to move files, but you can also use it to open files, import objects into documents, move objects around inside documents, move objects from one app to another, and perform otherwise difficult-to-implement actions. Watch some examples of how to use drag and drop on the Mac.Check out A Beginner's Guide to Drag and Drop On the Mac at YouTube for closed captioning and more options.
Video Transcript: Now even if you're new to Mac you probably know that you can drag and drop things to move things around. For instance, here I am in the Finder and I have two Finder windows open showing different locations. If I want to move this image to this folder I can simply drag and drop it. I can drag and drop it back. I can even drag and drop to a folder inside of here. So I can drag and drop into this old folder there. I'm going to use Undo to get that back.Here's something that you may not know. If you drag and drop and you pause over the folder it will actually open it up. So now you can place it inside. You can also drag and drop to items on the left sidebar here. So I can put it into, say, this folder by dragging into there. You can also select multiple items to drag and drop. So I can select one, hold the Command key down, and select another and another. Then I'm dragging and dropping three items. You can hold the shift key down. So I'll select the first one here, hold the Shift key down, and it will do the same thing.If I want to select a continuous group I can drag, see I'm clicking outside of any of these items and drag over a whole bunch of them. Then maybe if there's something I want to deselect I can Command or Shift click to deselect those. Now I drag and drop what I want. Now you can do much more than just move files around in the Finder. You can Open files up. So, for instance, if I were to drag this file down to the Dock, any app that can open it will actually respond as I drag it over. So for instance I can open up in Safari, I can open up certainly in Preview and if I do so it will actually open up the image in Preview. If I have another graphics app down there I can do the same thing.If I wanted to drop it on Mail what would happen is it will assume I want to compose a new message. You can see its opened up a composition window here and put that image in there to send. Now notice I couldn't drag and drop onto Pages because I can't create a new document with just an image in Pages. But if I go into Pages and I create a new document or I'm working on the document that I had opened before I can drag and drop in and it inserts the image there. You can do that with lots of different apps. If you need to bring an image or a piece of text or something into it, you want to import something into it, a lot of times dragging and dropping from the Finder or from another app into that document window is what will do it for you.Here's an example of dragging from the Photos app into Pages. So I just drag an image here, drop it into Pages, and it imports it in. You can do the same thing with Mail. So if I go into Mail here and I'm composing a new message, I can drag and drop a photo in that way as well. So dragging and dropping between apps works really well especially if you can't figure out any other way to do it. Here's an example of where drag and drop offers additional functionality. If I go to System Preferences, Desktop, and Screen Saver, you can see I can select from all these different pictures. I can definitely add a new location and then figure out where there's some custom image I want to add as a Desktop. Or I can just drag and drop from the Finder to this little Preview area here and you can see it changes my Desktop background. You can often use drag and drop inside of apps as well. For instance, I have album here I created in Photos. I want to add more photos to it. I can just simply drag and drop anything from another album, from a photos list, from the All Photos List, drag it into my album here on the sidebar and now that image is added to that album. Anytime you need to perform an action on an object, whether it's a file or a piece of information inside of a document, consider dragging and dropping as the way to possibly get it done.One last thing I want to show you about the basics of drag and drop is that you can modify the drag, especially in the Finder. So if I just drag and drop it moves the file from here to here. But if I wanted to make a copy instead all I need to do is while I'm dragging hold the Option key down and notice I get a little green plus icon there and I drop, it actually makes a copy for the new location and keeps the original there. Likewise if you want to do the opposite, if you have an external drive and this folder here is located on an external drive, if I were to drag and drop now it automatically assumes I want a copy. Because otherwise it would mean you're moving this file from this hard drive and creating it over here. So it's automatically going to create a copy. But if I wanted to actually move it, in other words delete from its original location, hold the Command key down. You can see the plus goes away. Then I drop it and it puts it over there and deletes it from the original location.
